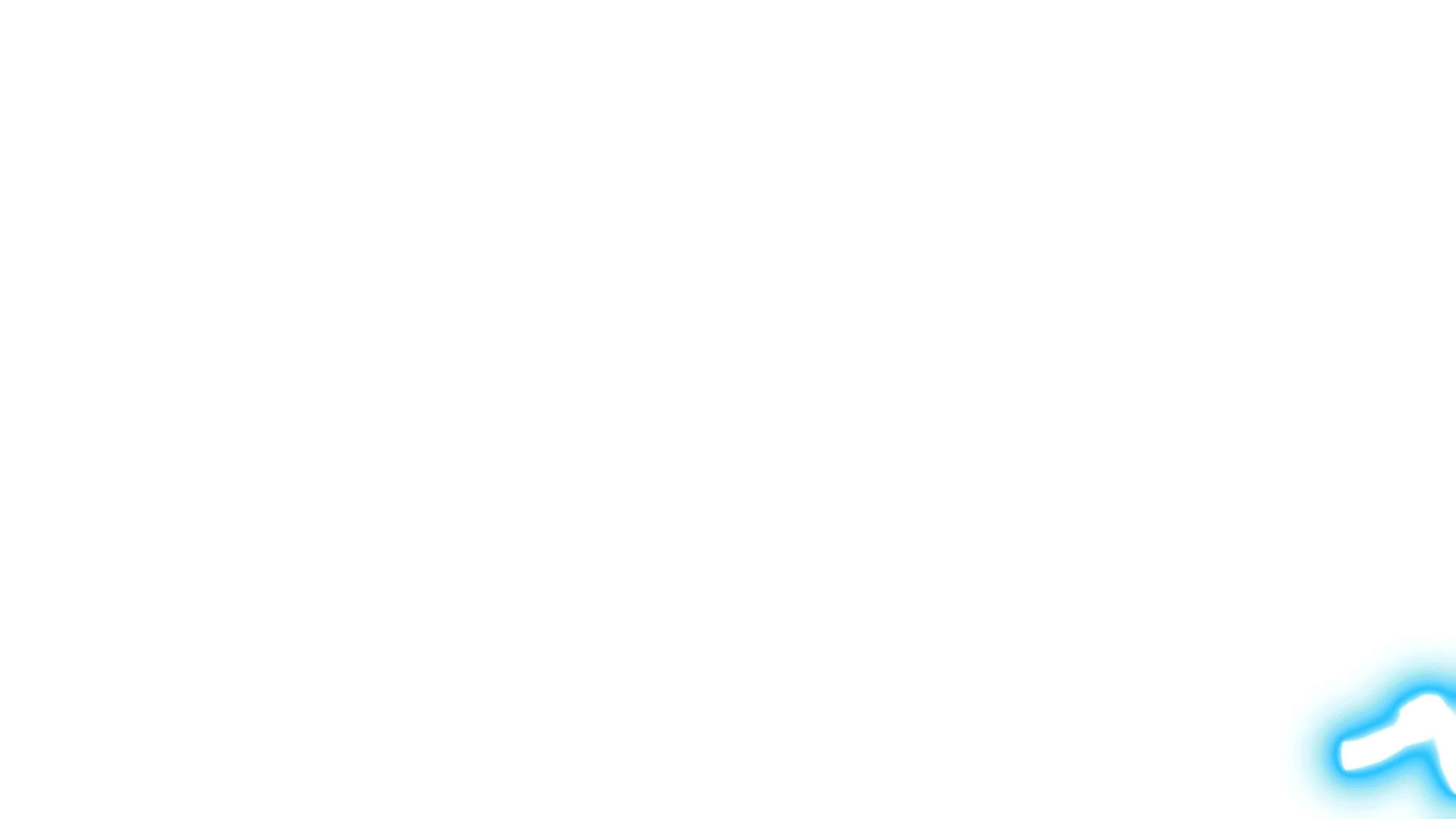
Clients are able to access files for their TCAdmin service via FTP. We recommend using the Filezilla.
If you don't have FileZilla, you can click here to download from their main website:
https://filezilla-project.org/download.php?type=client
Follow the steps below to migrate your files to your server completely.
Step 1:
Open FileZilla

Step 2:
Copy the IP and Port under the connection info or "My FTP Details" inside the Game Panel.


"Paste in the IP section and Port section in FileZilla"
NOTE:
If the port ends up in "1", it requires to use FTP
i.e. - Port: 8821
If the port ends up in "2", it requires the use SFTP
i.e - Port: 8822
Step 3:
Copy the username and password to connect to the FTP server
"Use your (Game Panel) username and password."
Step 4:
Click Quick Connect and accept the connection.
You should now be able to see the server files where you can download and upload server files.
"Left side would be your desktop or other server files - Right side would be your server files"
-
NOTE:
The following file formats are banned from uploading to our services for security reasons.
.dll - (some game servers can upload .dll files, but it varies per game such as Source Valve games, V-Rising, Valheim, etc.)
.exe
.so
.bat
.cmd
.vbs
.pif
.scr
.com
.sh
Feel free to open a support ticket if you require any assistance with FTP access.

